Si vous avez le statut d’administrateur ou de rédacteur du site vous pouvez écrire des articles et les publier.
Pour obtenir ce statut il suffit de le demander en utilisant ce formulaire.
Une fois que vous êtes enregistré comme auteur (rédacteur ou administrateur) rendez vous dans l’espace privé, en vous identifiant si c’est nécessaire.
Une fois dans l’espace privé choisissez « édition » et ouvrez la rubrique puis la sous-rubrique éventuellement dans laquelle vous souhaitez rédiger votre article.
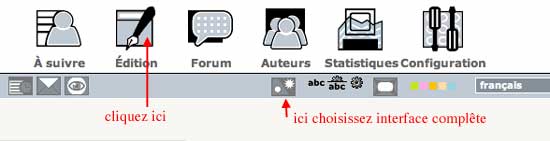
Quand vous êtes dans la rubrique qui vous convient choisissez (sur la gauche) « écrire un nouvel article »

Pour rédiger et enrichir un article, si vous utilisez Firefox comme navigateur (ce que nous vous conseillons) vous disposez dans l’espace privé d’une barre d’outils pour la rédaction.

Cette barre peut être déplier en cliquant sur certaines icones.
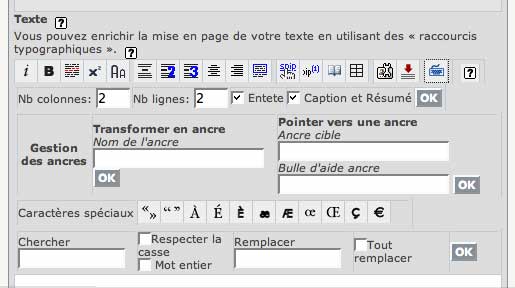
L’utilisation de ces raccourcis typographique est intuitive et reprend les méthodes utilisées dans les traitements de texte habituels.
Le plus souvent il suffit de sélectionner le texte que l’on veut modifier et d’appliquer le style souhaité.
Vous remarquerez que cette opération se traduit,dans le corps du texte que vous êtes en train de rédigé, par l’apparition de signes supplémentaires. ces signes sont des « balises » de formatage du style qui seront traduites automatiquement au moment de l’enregistrement.
Voyez cet exemple dans lequel le texte précedent est modifié pour faire apparaître un cadre :

après validation ce texte devient :

Les balises ont disparu et le texte est formaté.
Il reste cependant quelques opérations de mise en forme qui ne sont pas directement disponibles dans cette barre des raccourcis.
Il faut dans ce cas utilisez une peu de codage : écrire des balises manuellement dans le texte.
- La gestion du retour à la ligne est délicate car SPIP ne prend pas en compte le simple retour de clavier. [*Si vous voulez aller à la ligne il faut introduire au début de la nouvelle ligne un tiret bas _ (la touche qui sert à souligner) puis un espace et le début de votre nouvelle phrase.*]
- Si vous souhaitez sauter une ligne (pour marquer une séparation entre des paragraphes) il faut introduire des balises de séparation en mettant
<br> <br>entre les deux paragraphes (il faut que les deux
<br>soient bien l’un au dessus de l’autre et en début de ligne comme dans l’exemple suivant :

vous obtiendrez ainsi :
mon premier paragraphe
mon second paragraphe
- Si vous voulez souligner du texte il faut entrer
<u>mon texte souligné</u>
et vous lirez mon texte souligné. -
Pour mettre un texte en évidence vous pouvez utiliser ce raccourci
mais si vous souhaiter utiliser une couleur différente par exemple le rouge il faut entrer<font color="red">mon texte en rouge</font>
et vous lirez mon texte en rouge
Bien entendu vous pouvez remplacer « red » par « green », « blue »... - Si vous voulez qu’une partie du texte soit réduite il faut entrer
<small>mon texte en petit</small>et vous obtiendrez
mon texte en petit - Si vous voulez qu’une partie du texte soit agrandie il faut entrer
<big>mon texte en grand</big>et vous obtiendrez
mon texte en petit
- Si vous voulez faire clignoter un mot il suffit d’écrire
<clignote>mot</clignote>pour obtenir mot - Vous pouvez cumuler les raccourcis et par exemple rendre le mot fluo et clignotant en utilisant
<surfluo><clignote>mot</surfluo></clignote>pour obtenir mot
[(Vous pouvez intégrer des images, des sons, des vidéos en utilisant un peu de code.)]
- Pour les images il suffit d’utiliser

en choisissant sur votre disque dur l’image que vous avez préalablement préparée (la taille et le poids de l’image sont essentiels : moins de 580 pixels de large et moins de 100 ko).
Il vous suffit ensuite de copier coller la référence de l’image à l’endroit où vous voulez qu’elle figure dans l’article

ce qui prendra la forme du code suivant<img749|center>
- Pour le son et la vidéo l’explication fera l’objet d’un autre article.
Si vous voulez utiliser d’autres mises en forme n’hésitez pas à me contacter

